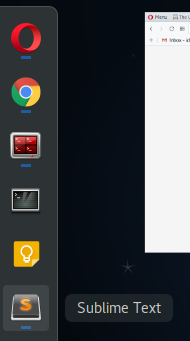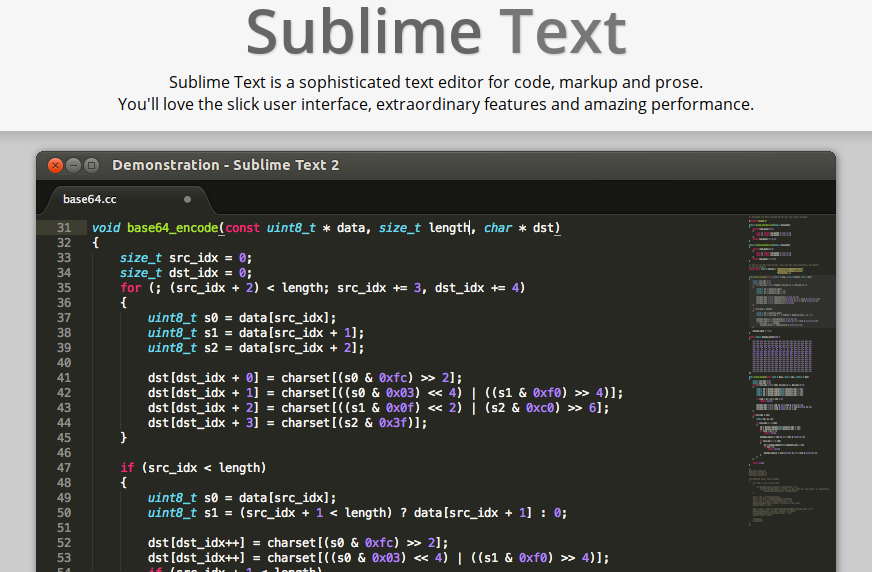
As good as GEdit is, sometimes you want the polish and power of a actively-maintained, fully-functional text editor that excels at both coding duties and regular note taking – especially in Markdown.
For this reason, my choice for the last few years has been Sublime Text 2 – which although is available on a trial license is well worth paying a personal license for.
It’s available for Linux, Windows and OSX/Mac. Here I detail how to install from the tarball on a Debian Linux but the same instructions will work on any Linux flavour.
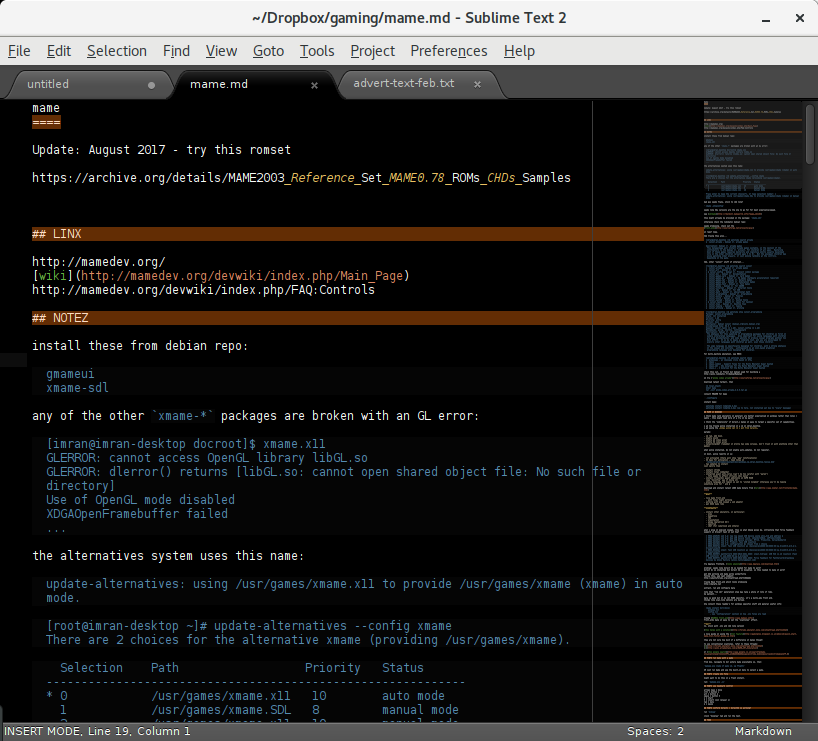
Update: I have written a script to automate these steps and you don’t even need root access, take a look here
Step 1 – Get tarball
Grab tarball from website www.sublimetext.com
Step 2 – Extract to /usr/local/src
You may already have your own preference on where you install third-party software on a Linux system (/opt perhaps?), so this is an optional step. However if anything comes as a tarball then I prefer to install them in /usr/local/src
First make it owned by you by changing to root and running this:
chown <username>. /usr/local/src
while we changing directory ownerships, lets do the same to /usr/local/bin (we’ll come back to this in a bit)
chown <username>. /usr/local/bin
Now we are ready to extract the freshly downloaded tarball to the directory
tar -xjvf SublimeText2.tar.bz -C /usr/local/src
Step 3 – Create a launcher
In order to easily launch Sublime Text like any other installed app, we now create a symlink from the Sublime Text 2 program to /usr/local/bin – this will mean that we can launch Sublime Text 2 by simply invoking `sublime_text` on the command line:
cd /usr/local/bin ln -s /usr/local/src/Sublime\ Text\ 2/sublime_text
Next create a .desktop file for Sublime Text 2 like this:
╰─○ cat ./.local/share/applications/sublime_text.desktop [Desktop Entry] Version=1.0 Name=Sublime Text Type=Application Comment=GUI Text Editor StartupNotify=true MimeType=text/plain; Terminal=false Exec=sublime_text %U Icon=sublime_text.png Categories=TextEditor;Utility; GenericName=Sublime Text
Then set an icon for the launcher, luckily these are already provided in the tarball:
cd /usr/local/src/Sublime Text 2/Icon cp 128x128/sublime_text.png ~/.icons
…and thats it! All being well, you can now tap the “overview” key (mapped to Windows logo key) and start typing “sublime” and it will match Sublime Text 2
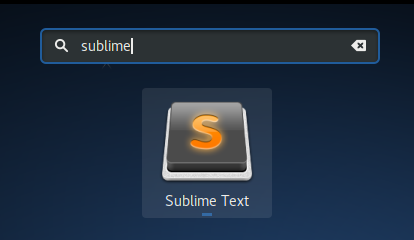
…and from here you can drag it into the Favourites bar